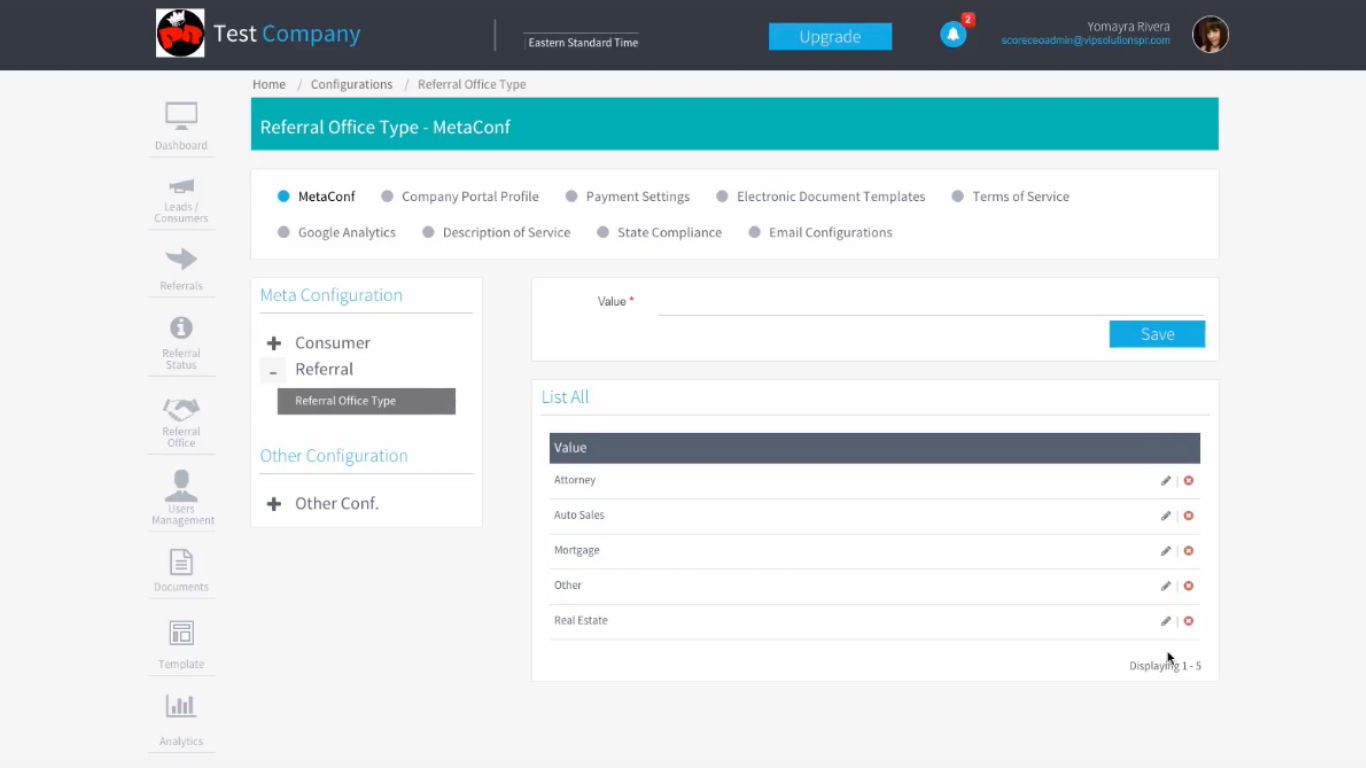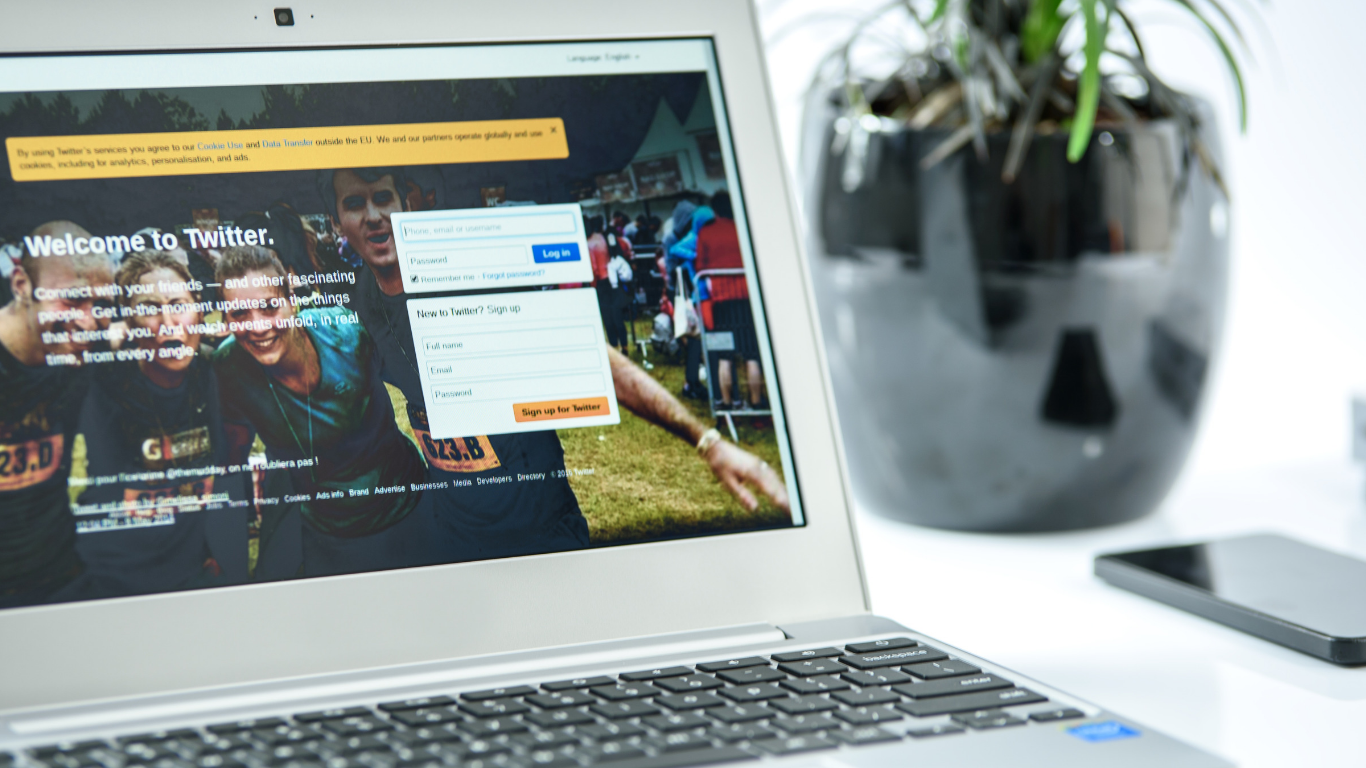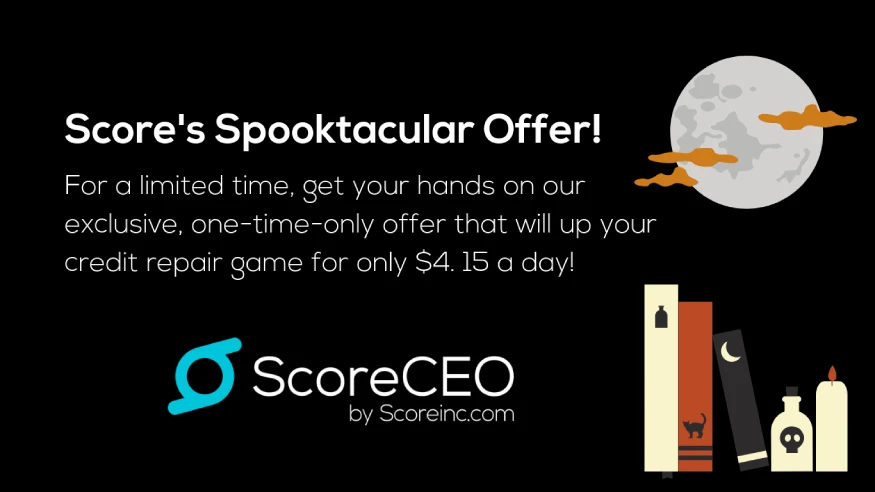How to setup Company Profile in ScoreCEO
To access your Company Profile, please log in to ScoreCEO, Or Click here
Once you are logged in, There are two ways to access the Company Profile
- Quick Configuration Wizard, if you still have pending configuration when you first log in it will take you to the Quick Wizard and it will be the first step of “Setup Company Profile”
- If you have set up all your configurations, it will not direct you to Quick Configuration Wizard, it will take you to the Dashboard and from here you will click the configuration button at the top right corner and select Configuration. Then select “Company Portal Profile”
Company Basic Profile will be the main location to fill in your company’s information Let’s go thru all the information in this area and what it is.
*Before you can enter any information please click the “Edit button at the top right corner”*
Description of Steps
Below is the description of each step. Please note that any field marked with an “*” requires completion for saving.
- Company Name: Enter your company name
- Logo: Upload your logo Only JPG, PNG,GIF, are the only documents allowed with a size 1MB allowed
- Address Line 1: Enter your address
- Address Line 2: Enter suite, and apartment number if any
- City: Enter the zip code first and it will populate the city for you if there are multiple city click the drop-down to select the correct city
- State: Enter the zip code first and it will populate the state
- Zip: Enter zip code and it will populate the city and state for you
- Country: Is default to United State, the other option is Canada
- Phone Number: Enter your phone number
- Fax: Enter your fax if you have one
- Receive Issue Email: This will allow you to receive any email communication regarding any issue created on a customer file
- Minimum Round Interval: will define the minimum amount of days in between rounds
- Website: Enter your website
- Active: The status of your membership
- Maximum Round Interval: will define the maximum amount of days in between rounds
- Require Outsourcing: Select the checkbox if you’re interested in our outsourcing service.
- Outsourcing Enabled: Once you have signed up for the outsourcing program your outsourcing service will be enabled.
- Email Invoice Enabled: Enable if you want invoices sent to your consumers
- Enable Monthly Renewal: Enable if you want invoices to go out on a set date vs every 30 days.
CONCLUSION:
In conclusion, as you navigate through the process of setting up your Company Profile in ScoreCEO, it’s essential to ensure your company information is accurate and well-organized. By following the step-by-step guide and making the necessary adjustments, you can optimize your use of ScoreCEO’s features. This will lead to improved efficiency and enhanced business operations, ultimately contributing to your overall success.
Once you have filled out the fields you need, scroll all the way to the bottom of the screen and click “Save“
Get the best out of your ScoreCEO dashboard by following our tutorials: http://ow.ly/L8S650vVtcw.